Assalamu’alaikum temen-temen sekolah desain, saya akan memberitahukan bagaimana cara membuat pixel art di adobe photoshop.
Apakah Anda ingin memberi diri membuat foto dengan tampilan yang sangat retro?
Mari kita lihat cara mengubah foto menjadi seni piksel keren. Kami akan melakukan beberapa pixel-by-pixel untuk mencapai retro, jenis permainan arcade.
- Ambil dan Sesuaikan Foto Potret
Temen-temen akan membutuhkan foto yang sangat simetris
Langkah 1
Pilihlah atau ambil foto, cara ini kita hanya perlu melakukan setengah dari wajah dan flip horizontal untuk setengah lainnya, dan juga hasil akhirnya agak kaku, dalam cara yang baik. Selfie dapat berfungsi, tetapi jika Anda bisa mendapatkan gambar dengan jarak yang sedikit lebih jauh, itu mungkin akan bekerja lebih baik untuk potret.
Langkah 2
Gambarlah crosshair yang akan membantu menyelaraskan foto.
Langkah 3
Tempel potret di lapisan di bawah garis bidik.

Langkah 4
Untuk transform klik Edit> Free Transform dan sejajarkan mata dengan garis horizontal, dan hidung dengan vertikal.
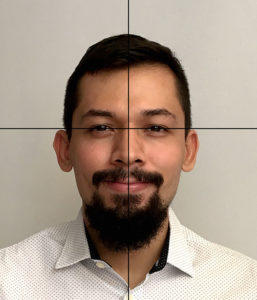
Langkah 5
Salin wajah yang sejajar, tempelkan pada Layer Baru, balikkan secara horizontal dan turunkan opacity layer menjadi 50%. Ini akan memilah rata-rata wajah, membuat kedua bagian itu identik, dan kita tidak perlu khawatir tentang cahaya dari foto yang tidak cocok dengan yang ada di potret piksel.

Langkah 6
untuk mengecilkan potret klik Edit> Free Transform. Anda dapat menerapkan perubahan ke kedua lapisan pada saat yang bersamaan … jangan gabungkan keduanya. Wajahnya bisa berkisar antara 50 hingga 75 piksel. Saya menggambar sepasang mata manik di Layer Baru yang bisa saya gunakan sebagai referensi; Saya ingin dapat meninggalkan piksel untuk pupil dan sepasang piksel di samping untuk iris. Jika saya telah mengecilkan foto lebih banyak, saya mungkin tidak memiliki resolusi yang cukup untuk mencapai itu.
Anda tidak akan membutuhkan bidik lagi.
- Buat Palet Dengan Warna Terbatas
Kami akan menelusuri gambar, dan kami ingin mendapatkan tampilan yang artifisial dan disengaja pada potret yang kami tidak dapat menggunakan filter.
Untuk mendapatkan tampilan retro blokir untuk membatasi jumlah warna.
Langkah 1
Temen-temen bisa mulai dengan memilih warna kulit, mungkin dari dahi atau pipi, dan menjadikan ini warna pertama di palet Anda, yang akan duduk tepat di samping foto, letakkan di Layer Baru.

Langkah 2
Lihatlah warna di panel warna. Jika Anda tidak memiliki panel yang disetel ke HSB, saya sarankan temen-temen melakukan itu.
Kami akan membuat lebih banyak warna dengan berpindah ke tiga batang ini.

Jika Anda agak gigih, Anda mungkin ingin memindahkan semua tindakan ini ke angka yang lebih bulat (kelipatan 5 atau 10).
Langkah 3
Temen-temen akan ingin membuat lebih banyak versi dengan warna yang sama, dengan satu-satunya perbedaan adalah bahwa saturasi naik dan turun paling sedikit 10%.

Langkah 4
Kemudian buat lebih banyak versi dari warna-warna tersebut dengan variasi dalam kecerahan, 10% atau lebih naik dan turun. Teme-temen akan ingin mendapatkan 100%, tapi tidak perlu pergi ke 0%.

Langkah 5
Dan sedang membuat beberapa versi dengan warna yang berbeda, sekitar 10˚ lebih dingin (redder) dan 10˚ lebih hangat (yellower.)
- Trace Foto Yang Akan Di Edit
Langkah 1
Di antara layer pixel art dan layer referensi teman-teman, Anda mungkin ingin menempatkan persegi panjang semi-transparan hitam (atau putih) sehingga dapat dengan cepat memeriksa kemajuan. Kalau tidak, warnanya mungkin terlalu dekat dengan aslinya untuk mengetahui apa yang telah di gambar.
Matikan visibilitas untuk kotak itu untuk membuat kemajuan. Dan kemajuan akan menjadi area warna yang sangat cocok dengan foto itu.
Mulai menggambar menggunakan Pencil tool.
Teman-teman mungkin ingin bekerja saat diperbesar oleh 600% hingga 800% … kemudian dapat membuka lembar kerja baru untuk file yang sama sehingga dapat memeriksa kemajuan diperbesar.
Langkah 2
Pada dasarnya, teman-teman akan menggambar tepat di atas foto dengan warna kulit yang paling dekat dengan aslinya yang dapat di temukan pada palet.

Langkah 3
Lanjutkan dengan cara ini, yang meliputi semakin banyak wajah. Hal yang baik tentang gaya simetris adalah kita hanya perlu mengerjakan setengah bagian wajah.

Langkah 4
Trace lebih banyak lagi!
Langkah 5
Tidak yakin warna apa yang digunakan di suatu area? Pilih warna dengan Eye Dropper dan corat-coret di atas palet. Warna apa yang membuat orat-oret Anda hilang paling banyak? Pilih yang itu.

Temen-temen dapat memilih warna baru dengan cepat saat Perangkat Pensil aktif dengan menahan Alt dan mengklik warna pada kanvas.
Langkah 6
Lanjutkan penelusuran. Alis dan elemen lainnya dapat menunggu beberapa saat, terus menggunakan warna kulit.


Langkah 7
lihat ke mata, dan jika tampaknya saya bisa menggunakan beberapa nuansa berbeda, teman-teman harus menambahkannya ke palet.
Langkah 8
Mata adalah jendela menuju jiwa, kata mereka. Jadi mungkin kita ingin mendapatkan hak ini.
Saya mengubah kotak hitam menjadi putih karena warna untuk mata terlalu gelap untuk terlihat gelap.

Langkah 9
Akhirnya, saya menggunakan warna merah untuk kulit di bawah mata.

Langkah 10
Dengan mata yang dikerjakan, ini akan menjadi saat yang tepat untuk mencerminkan apa yang telah kami lakukan sejauh ini dan memeriksa kemajuan.

Langkah 11
Kemudian lanjutkan dengan lebih banyak bagian wajah …


Hidung… Pipi… Rambut.. Telinga dan Keseluruhan.





Sampai seterusnyaa..

- Retouching dan Selesai
Pekerjaan dilakukan, tetapi masih ada beberapa perbaikan yang bisa dilakukan.
Langkah 1
Kami tidak benar-benar membutuhkan referensi gambar lagi.
Lembutkan dan selesaikan detail pada pakaian jika memungkinkan dan tambahkan warna latar belakang yang bagus dan kontras.
menambahkan referensi menghapus latar belakang
Langkah 2
Saya pikir beberapa area dalam potret saya, seperti pipi dan dahi, terlihat terlalu banyak seperti gradien yang dibuat dengan buruk, saya pikir karena banyak corak dan sifat konsentrisnya, jadi saya melepaskan bayangan di sini dan menginterupsi konsentris di sana.
Langkah 3
Biasanya ada banyak potensi untuk menambahkan pola atau tekstur pada rambut, yang sangat bagus karena tidak hanya menambah detail dan volume tetapi juga membantu mencapai gaya yang disengaja dan artifisial.
menambahkan detail rambut

Langkah 4
Kami tidak ingin grafis terlihat normal — itulah tujuan fotonya. Jadi untuk akhirnya menyelesaikan potret dan membuatnya pop dan terlihat lebih seperti video-game, bermain-main dengan penyesuaian gambar seperti Levels, Hue / Saturation…, Brightness / Contrast… Buatlah bersemangat!


- Kamu Sudah Selesai. Luar Biasa!!:)
Kamu sudah selesai! Luar biasa!
Anda berhasil sampai akhir! Saya harap instruksi saya cukup mudah untuk diterapkan pada foto Anda sendiri.
Coba opsi seperti warna yang lebih sedikit atau resolusi yang lebih kecil untuk hasil pixelated yang lebih banyak, dan happy pixelling



