Assalamu’alikum Kawan-kawan sekolah desain, pada kali ini saya akan memberitahukan sedikit ilmu saya, bagaimana cara membuat Double Exposure di Photoshop
Kawan-kawan mungkin akan melihat efek yang lebih baik dari dua foto yang bertindihan di sampul album musik, di majalah modern dan di iklan. Dalam tutorial ini, saya akan membuat efek Double Exposure yang trendi di Adobe Photoshop dengan bantuan Blending Mode dan Clipping Mask dalam beberapa langkah.
- Siapkan Foto
Langkah 1
Untuk dasar gambar saya akan menggunakan foto berikut dari seorang pemuda dari Stockvault.net. kawan-kawan dapat menggunakan foto apa pun sesuai keinginan. Pastikan bahwa Background foto lebih atau kurang netral, tanpa elemen yang berisik seperti rumput atau dedaunan, agar lebih mudah digunakan.

Mari gunakan Crop Tool(C) dan buat foto menjadi kurang lebar dengan menghapus bagian-bagiannya.

Langkah 2
Sekarang kita perlu membuatnya lebih terang dan menambah kontras.
Tekan Image> Adjustments> Levels atau tekan Ctrl-L untuk memanggil menu Level pop-up. Pindahkan penggeser paling ringan ke kiri, buat foto kita lebih cerah, dan tambahkan kontras dengan menggerakkan slider hitam kiri ke kanan. Jika tidak, kawan-kawan dapat mengatur nilai-nilai tertentu dalam ruang di bawah ini: 7 untuk nuansa hitam, 1,15 untuk abu-abu dan 197 untuk kulit putih. Klik tombol OK untuk menerapkan penyesuaian.
Atau sesuaikan dengan selera kawan-kawan.

Langkah 3
Kemudian perbaiki telinga orang itu dengan Spot Healing Brush Tool(I). Cukup klik dan gerakkan mouse kawan-kawan, gambar di atas area yang ingin kawan-kawan perbaiki dan — jreng-jreng-jreng —tanda yang ditandai bersih dan tanpa cacat. Ini adalah alat yang sangat berguna untuk retouching foto, ketika kawan-kawan perlu menyingkirkan beberapa cacat kecil dan tonjolan pada kulit.

Langkah 4
Sekarang kita hapus background pada foto. Tekan Magic Wand Tool (W) dan klik di mana saja di latar belakang untuk memilihnya. Lalu Tekan Select> Inverse untuk membuat pria itu terpilih.

Langkah 5
Saat kawan-kawan masih dengan Magic Wand Tool (W), temukan tombol Refine Edge pada panel kontrol di atas untuk membuka jendela opsi Refine Edge. Disini kawan-kawan bisa mengubah tampilan foto di Mode Tampilan, menempatkan elemen yang dipilih pada background putih, hitam, transparan, dan lainnya, membuatnya lebih terlihat dan nyaman untuk di ubah.
Sedikit meningkatkan nilai Radius dalam Deteksi, mengaturnya menjadi 1,5, buat tepinya kurang kaku dan dengan demikian mengungkapkan detail-detail kecil, seperti rambut terpisah. Atur Output To di bagian Output dari jendela opsi ke Layer Baru dengan Layer Mask. Ini secara otomatis akan membuat salinan gambar awal dengan latar belakang yang disembunyikan oleh Clipping Mask.
Kawan-kawan dapat bermain dengan opsi Refine Edge lainnya juga, membuat tepinya lebih halus atau lebih buram. Ini akan berguna jika kawan-kawan memotong elemen yang dikelilingi oleh elemen lain, atau gambar memiliki beberapa latar belakang yang lebih rumit dan ujung-ujung objek utama berantakan. Dalam kasus kami, penyesuaian kecil ini cukup untuk terus menciptakan efek yang diinginkan.

Langkah 6
Buat Layer Baru di bawah potret cut-out dan isi dengan warna
abu-abu netral (# dcdbd9) menggunakan Paint Bucket Tool (G).
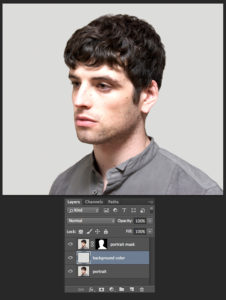
- Buat Efek Double Exposure dengan Menggabungkan 2 gambar
Langkah 1
Mari pilih foto kedua untuk komposisi kita. Ini bisa menjadi bidikan bunga yang bagus atau lanskap kota, atau apa pun yang abstrak dan rumit. Untuk tutorial ini, kami akan menggunakan adegan alam monokromatik hutan ini oleh Samuel Rohl, yang dapat kawan-kawan temukan di Unsplash.com.

Langkah 2
Tempatkan gambar hutan di atas potret pria itu. Menjaga lapisan hutan yang dipilih, tekan tombol Control dan klik pada Layer Clipping Mask dari lapisan di bawah ini (yang dengan potret). Kawan-kawan bisa melihat seleksi semut berbaris dari siluet pria di lapisan hutan

Langkah 3
Tekan tombol Tambahkan topeng vektor di bagian bawah panel Lapisan untuk menyembunyikan bagian gambar hutan yang tidak diperlukan. Kawan-kawan bisatekan ikon rantai antara thumbnail gambar dan thumbnail topeng di panel Lapisan, ini akan membatalkan tautan layer dan masknya, sehingga bisa dipindahkan dan diputar gambar yang di dalam topeng tanpa memindahkan seluruh lapisan.

Dalam kasus saya, mari letakkan gambar hutan terbalik, sehingga bayangan gelap dari pohon ditempatkan di area kepala siluet, seperti yang ditunjukkan pada gambar di bawah.
Langkah 4
Pilih layer yang berisi potret potongan dengan Clipping mask. Buat salinan (Control-J) dan seret kemudian lepaskan di atas layer hutan.
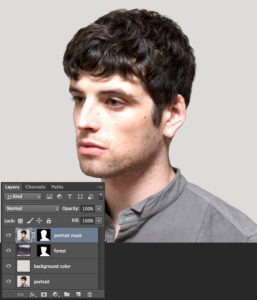
Mari buat potret monokromatik agar sesuai dengan palet warna gambar hutan. Menjaga lapisan potret dipilih, pindah ke Image> Adjustments> Desaturate atau cukup tekan Shift-Control-U, mengubah gambar kita menjadi grayscale
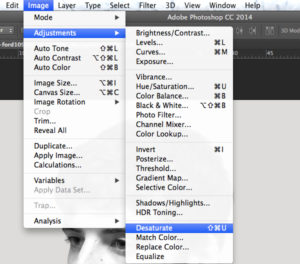
Langkah 5
Buka opsi Levels (Control-L) dan buat gambar lebih gelap dengan menggerakk
an slider hitam ke sisi kanan atau secara manual mengatur nilainya ke 117.
Menerapkan efek dan tekan ke Image> Adjustments> Hue / Saturation. Centangi kotak centang Colorize di sudut kanan bawah jendela opsi untuk mengubah seluruh rentang warna gambar. Setel nilai Hue ke 212, gerakkan slider ke kanan, sehingga menambahkan tints biru. Setel tingkat Saturasi ke 10, kurangi kejelasan
foto, dan klik OK untuk menerapkan efek yang dibuat.
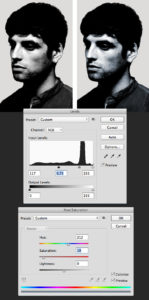
Langkah 6
Klik kanan pada layer portrait mask dan kita bisa Menerapkan Layer Mask di menu dropdown. Ubah Blending Mode dari lapisan potret ke Screen pada panel Layers. Kita sudah bisa melihat bahwa efek eksposur ganda yang diinginkan muncul! Tinggal beberapa perubahan kecil, jadi mari kita lanjutkan!
terapkan mask switch ke mode blending layar
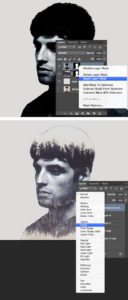
Langkah 7
Mari buat gambar lebih surealistik dengan mengedit kepala potret. Ambil Brush Tool (B) dan pilih Airbrush Soft Round 17 dari Brushes Putaran standar
engan set Ukuran (kawan-kawan dapat menemukannya di menu brush drop down jika kawan-kawan mengklik tombol mouse kanan atau di panel Brushes (F5)).
Pilih Layer Mask dari layer hutan, atur warna Fill menjadi putih dan cat lembut di atas bagian atas area kepala (ditandai dengan merah di layar), sehingga menghapus bagian yang tidak diinginkan dari kepala dan menambahkan beberapa udara di bagian atas bagian dari gambar. Ini membuat gambar terlihat seperti pohon-pohon tumbuh langsung dari kepala manusia.

Langkah 8
Beberapa bagian gambar terlihat terlalu berisi pada langkah ini — misalnya, area mata, di mana pepohonan dari gambar hutan menciptakan efek yang mengganggu. Mari singkirkan ini dan buat bagian ini lebih jelas dan kontras.
Buat Layer Baru di bawah layer potret desaturated, ambil Brush Tool (B) lagi dan ganti warna Fill menjadi biru gelap (# 2f2c35), yang dapat Kawan-kawanp
ilih langsung dari bagian rambut potret dengan Eyedropper Tool (I) .
Mulailah melukis di atas area mata, membuatnya lebih berbeda. Untuk kenyamanan lebih, Kawan-kawandapat mengontrol-klik pada layer mask dari lapisan potret untuk membuat pilihan semut berbaris, yang memungkinkan untuk menggambar di dalam area yang dipilih, tanpa melintasi batas-batasnya.

Langkah 9
Mari tambahkan sentuhan akhir pada gambar kita. Pilih layer potret desaturated dan Add Layer Mask dengan mengklik ikon mask di bagian bawah panel Layers. Ambil Brush Tool (B) dan ganti warna Fill menjadi hitam. Karena Layer mask kita adalah putih secara default, warna hitam akan membantu kita untuk menghapus bagian-bagian yang tidak diinginkan dari gambar. Cat di atas area leher lelaki itu, menciptakan ilusi wajahnya yang muncul dari pepohonan.

Selesaiii :))
 https://design.tutsplus.com/tutorials/make-a-trendy-double-exposure-effect-in-adobe-photoshop–cms-23774
https://design.tutsplus.com/tutorials/make-a-trendy-double-exposure-effect-in-adobe-photoshop–cms-23774


