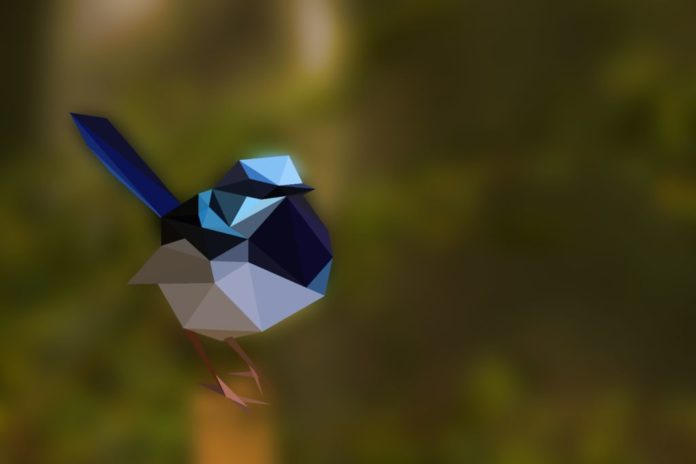Assalamu’alaiku temen-temen sekolah desain, saya kali ini akan membahas tentang low poly dan Saya akan memberi tahukan bagaimana cara membuat low poly.
Gaya seni low poly telah cukup populer di web baru-baru ini, dan untuk alasan yang baik: itu bisa terlihat sangat mengagumkan. Awalnya ini adalah teknik untuk pemodelan 3D, tetapi di sini kita akan belajar cara meniru gaya ini dari sebuah foto, menggunakan Photoshop. Saya akan berdemonstrasi dengan gambar burung itu. Tidak diperlukan perangkat lunak atau keterampilan 3D yang canggih, hanya banyak dan banyak kesabaran (dan keakraban dasar dengan Photoshop).
Saya menggunakan Adobe Photoshop CC, meskipun ini masih dapat digunakan dengan sebagian besar versi lain.
Ide umumnya adalah memilih segitiga menggunakan alat laso poligonal dan mendapatkan Photoshop untuk menemukan warna rata-rata. Dan kemudian ulangi kemunduran iklan ini. Hasil akhirnya sangat berharga. Saya berjanji.
Langkah 1
Siapkan Gambar yang akan di edit menjadi low polly. Di dalam Instructable ini, saya menggunakan foto seekor burung yang saya temukan, meskipun Anda dapat menggunakan hampir semua hal yang Anda inginkan. Foto-foto hewan, terutama burung, bekerja dengan baik dalam gaya ini.

Langkah 2
Untuk mencegah celah terbentuk di antara poligon, kami akan mengaktifkan gertakan ke grid.
Untuk mengaktifkan:
tekan View -> Show -> Grid (command / control + ‘) dan kemudian View -> Snap. Pastikan Grid dicentang di bawah Snap To.
Kemudian sesuaikan dengan kebutuhan kita:
Pergi ke Photoshop -> Preferences -> Guides, Grid & Slices. Setel ke Gridline Every: 10 pixel, dan Subdivisi ke 2.


Langkah 3
Untuk setiap segitiga Anda harus:
- Pilih segitiga dengan laso poligonal juga.
- Gandakan itu ke lapisan baru.
- Pilih layer itu.
- Averange warna pilihan.
Tidak apa-apa, sampai Anda harus melakukannya ratusan kali untuk setiap segitiga.
Untungnya, kita dapat meminimalkan ini menjadi dua langkah cepat, dengan menyiapkan aksi yang melakukan semua ini dengan menekan tombol.
Buka Jendela Pertama -> Actions.
Kemudian buat aksi baru. Beri nama sesuatu seperti ‘Buat poligon’. Tetapkan kunci fungsi untuk itu, dan klik rekam.
Namun, karena setiap poligon berada di lokasi yang berbeda, kami tidak dapat merekam pilihan itu sendiri. Jadi hentikan perekaman (klik kotak), dan buat seleksi acak menggunakan Polygonal Lasso Tool. Pastikan Anda telah memilih lapisan (itu akan disorot) selain dari lapisan latar belakang. Anda mungkin harus membuat lapisan baru untuk sementara (perintah / kontrol + Shift + N). Kemudian mulai rekaman lagi dengan mengklik lingkaran (harus berubah menjadi merah).
Ikuti langkah-langkah ini dengan tepat:
- Pilih lapisan latar belakang.
- Gandakan layer dengan pergi ke Layer -> Duplicate Layer (command / control + J).
- Pilih isi dari layer baru (perintah / kontrol + klik, pada thumbnail layer).
- Pergi ke Filter -> Blur -> Average.
- Hapus centang pada layer (command / control + D).
- Kemudian hentikan perekaman dengan menekan persegi.
Sekarang langkah-langkah ini akan diulang setiap kali Anda menekan tombol fungsi apa pun yang Anda tetapkan.
Anda sekarang dapat menghapus semua lapisan kecuali latar belakang.


Langkah 4
Ini adalah bagian yang memakan waktu.
Ini adalah bagian di mana kita membuat setiap segitiga individual. Enam ratus atau lebih.
Beberapa hal umum untuk diingat:
- Stick to triangles; itu terlihat lebih baik.
- Cocokkan setiap sisi dan sudut, kecuali benar-benar diperlukan.
- Coba dan simpan setiap pilihan ke area dengan warna yang sama.
- Semakin banyak segitiga, semakin terinci. Ini tidak diperlukan, karena sejumlah kecil segitiga dapat mencapai tampilan minimalis yang hebat, dan memiliki bonus tambahan untuk membiarkan Anda mempertahankan kewarasan Anda. Secara pribadi, saya suka memberikan fitur wajah seperti mata lebih banyak poligon, sehingga mereka lebih jernih, dan area yang tidak banyak mengandung poligon yang lebih sedikit. Setelah semua, titik poli rendah adalah bahwa beberapa detail dapat ditinggalkan!
Tentu saja, ini adalah latihan yang kreatif, dan jika Anda berpikir sesuatu terlihat lebih baik, jangan ragu untuk mengabaikan hal di atas.
Perbesar ke dalam area kecil. Saya suka memulai dari tepi dan bekerja, tetapi Anda dapat melakukan apa pun yang terasa paling mudah. Menggunakan Polygonal Lasso Tool (pastikan Anti-Aliasing dimatikan), buat seleksi. Kemudian, tekan tombol fungsi yang Anda tetapkan tindakan ke dalam langkah terakhir. Selesai! Satu segitiga utuh. Sekarang lakukan ini untuk sisa gambar. Selamat bersenang-senang.
Ini juga ide yang baik untuk mengelompokkan lapisan (perintah / Ctrl + G) saat Anda melakukannya karena itu kurang luar biasa. Bagian grup: misalnya, membuat grup untuk kepala, badan, dll.


Langkah 5
Zoom outof gambar, matikan grid (command / control + ‘) dan sembunyikan gambar asli (klik mata di sebelah layer).
Sekarang kita mencari kesalahan. Khususnya, ruang kosong tempat Anda lupa mengisi, atau tepian tempat segitiga tidak bertemu dengan benar. Juga perbaiki area di mana Anda tidak merasa seperti segitiga pergi dengan cara yang benar.
Untuk dengan mudah menemukan lapisan sesuatu yang aktif, gunakan alat bergerak, centang Pilih-Otomatis, dan cukup klik pada segitiga. Ini harus memilih lapisan yang sesuai. Namun ini mengharuskan Anda untuk memisahkan grup layer (perintah / kontrol + Shift + G).

Langkah 6
Anda sudah melakukannya. : D
Sekarang Anda dapat memilih untuk menghapus gambar asli (menghapus / menyembunyikan lapisan) dan mengisolasi poli rendah, atau menempatkannya di atas latar belakang apa pun yang Anda inginkan (hapus foto asli, ganti dengan latar belakang pada lapisan di bagian bawah). Membiarkannya di atas gambar asli dan menggunakan itu sebagai latar belakang juga merupakan efek yang bagus.
http://www.instructables.com/id/Low-Poly-Art-in-Photoshop/