Seperti yang kita ketahui, bahwasannya mendesain menggunakan 3D merupakan sesuatu yang sangat bagus untuk memasarkan produk atau jasa yang kita jual. Akan tetapi, juga mengangkat nilai dari produk atau jasa tersebut. Oleh karena itu saya memberikan sedikit tutorial singkat membuat 3D menggunakan aplikasi Photoshop berikut langkah-langkah nya:
Step 1
Pastikan klik ( file + Open), untuk membuka gambar /foto pada galeri anda yang akan di jadikan tampilan 3D nya atau lebih tepat nya di membuat background nya terlebih dahulu menggunakan foto yang anda inginkan.

Step 2
Setelah membuat background yang anda inginkan, lalu klik lagi ( New + Place ) untuk membuat gambar yang akan di jadikan 3D nya lalu sesuaikan foto pada bidang yang akan di tempatkan oleh objek background yang telah anda persiapkan.

Step 3
Pastikan objek sesuai di tempatkan pada bagian background yang akan di jadikan tempat pijakan dari objek itu sendiri, pastikan opacity nya agar di turunkan supaya kita mengetahui di mana tempat posisi objek yang kita gunakan untuk berdiri.
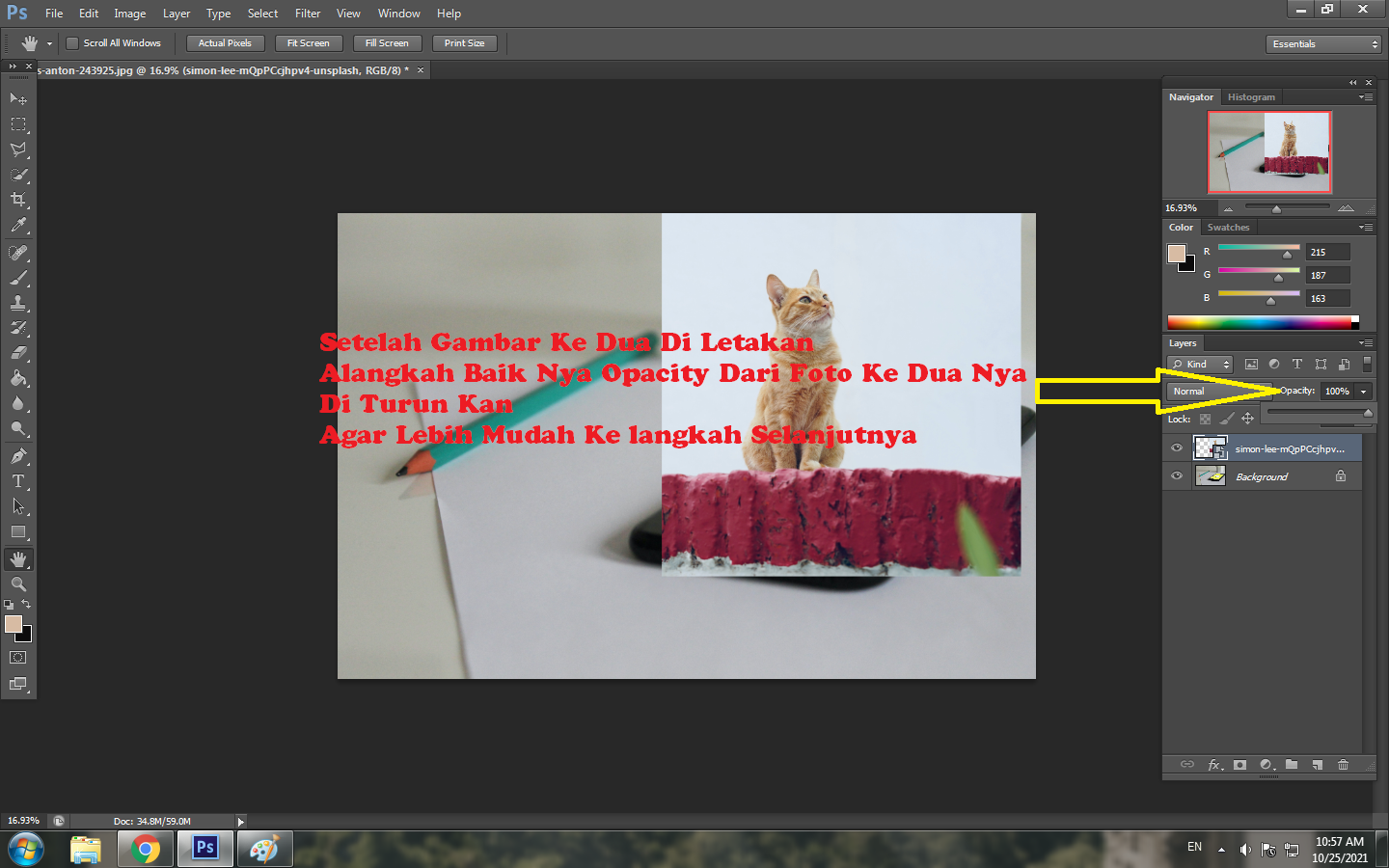
Step 4
Pastikan objek, tepat berada pada bagian tengah dari background yang telah di persiapkan di awal tadi. Lalu seleksi dengan pen tool agar terlihat rapi, apabila ada bagian yang keluar dari jalur nya kita dapat menggunakan Refine mask… dan mengatur bagian yang keluar dari pen tool tadi. Untuk seleksi / selection, sebaik nya jangan menyeleksi semua sebagian saja dari objek tersebut seperti pada gambar di bawah ini.

Step 5
Lalu pada bawah layer, terdapat icon Add vektor mask maka akan muncul layer mask nya terdapat di bagian kiri bawah pada menu layer.
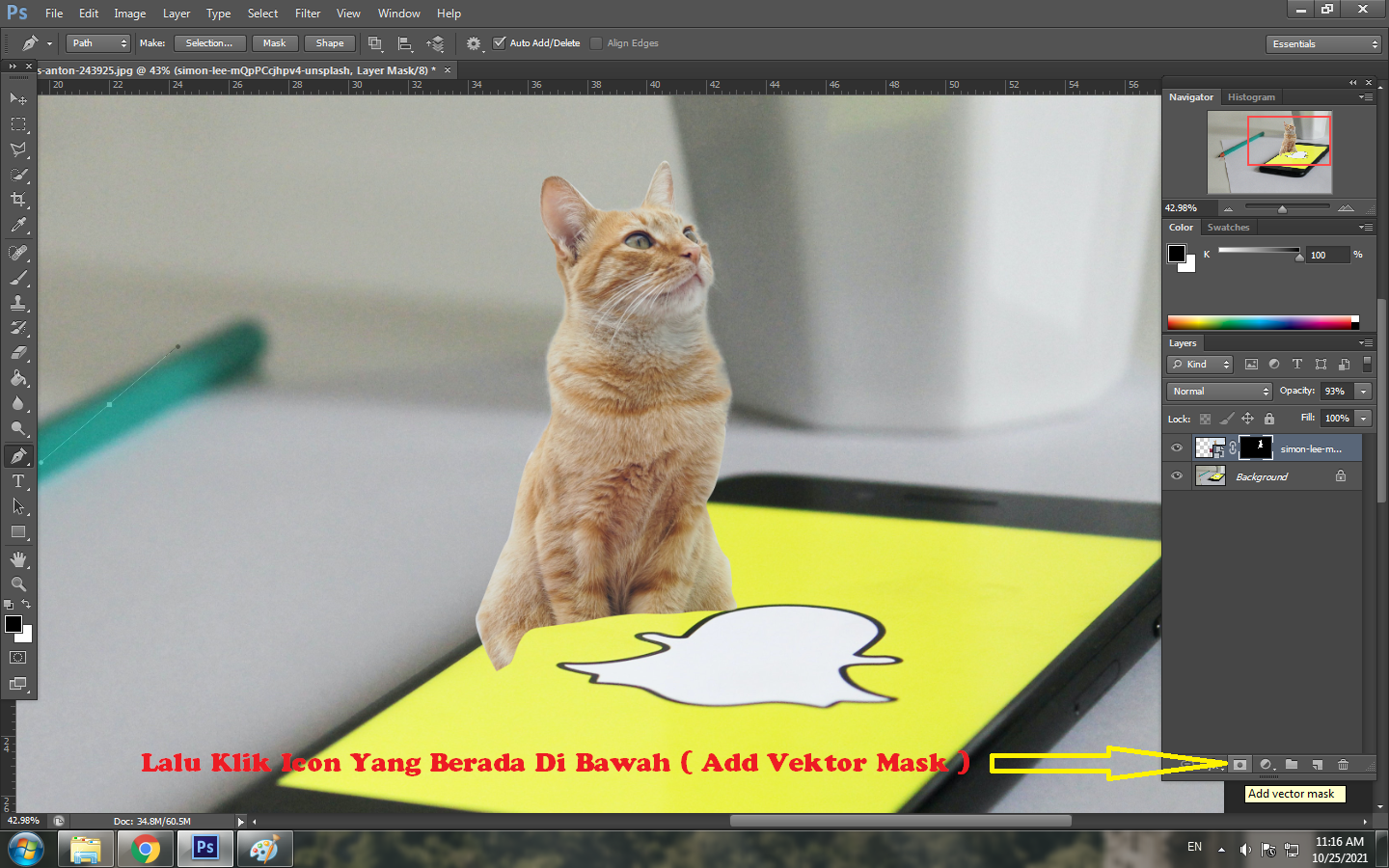
Step 6
Setelah itu, duplicate dua layer tadi lalu tekan ( Ctrl + I ) pada layer mask berwarna hitam tadi maka akan muncul layer mask berwarna putih.

Step 7
Pada tahap selanjutnya, seleksi bagian background tempat objek berpijak. Gunakan Pen tool, lalu gunakan warna seperti yang ada pada gambar di bawah ini gunakan warna hitam dan putih. Untuk menyeleksi gambar lalu matikan simbol mata pada layer 1 dan 2 agar lebih mudah untuk seleksi background. 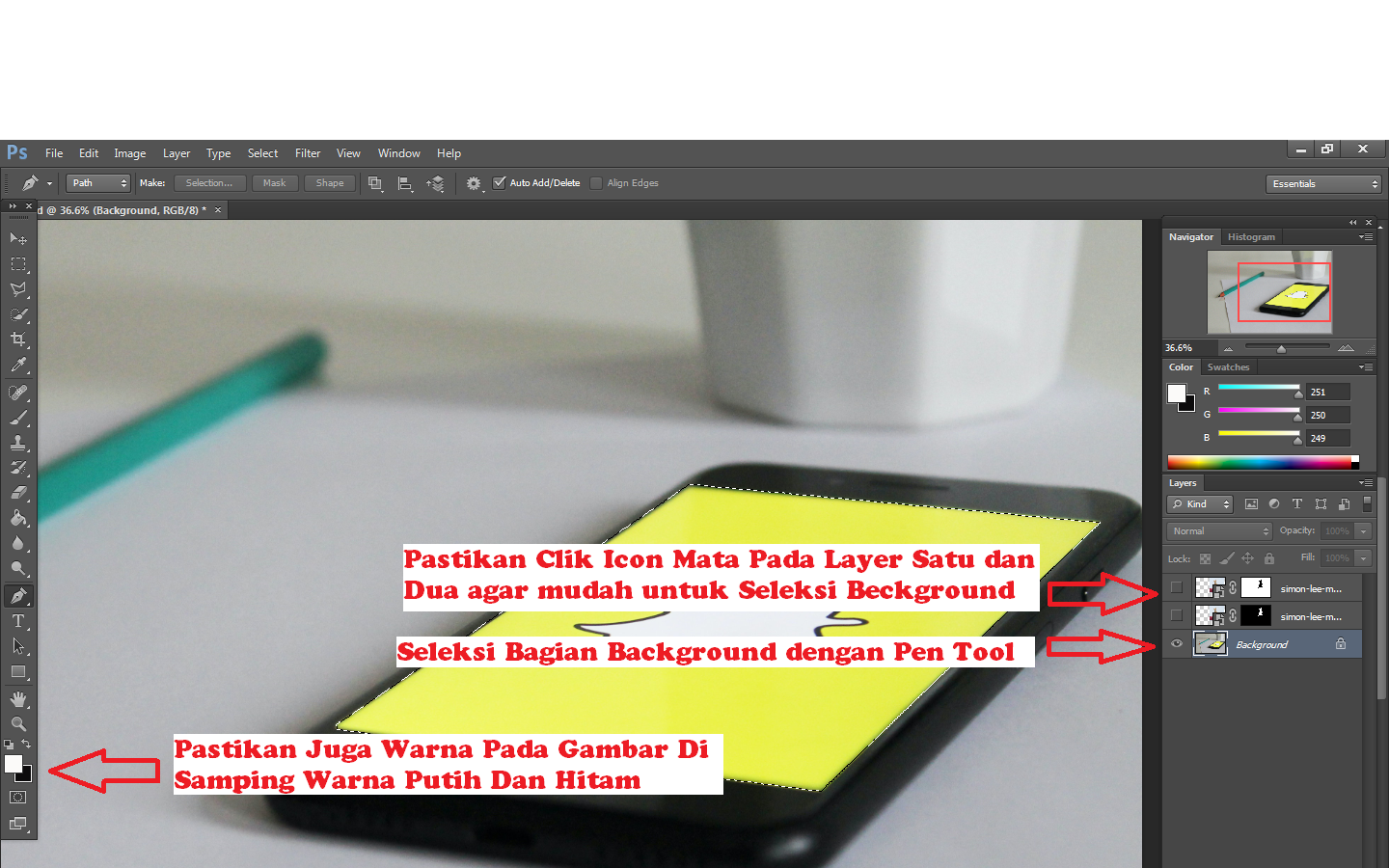
Step 8
Setelah seleksi background, lalu hidupkan kembali layer pertama dengan layer mask yang berwarna putih. Gunakan warna putih dan pastikan gunakan brush tool untuk seleksi bagian tengah, lalu gunakan brush bagian tengah hingga terlihat kembali gambar yang hilang pada bagian tersebut. Untuk seleksi bagian luar, pastikan gunakan warna hitam pada bagian bawah lalu tekan ( Alt + Ctrl + I ) Lalu brush bagian luar hingga hilang semua.

Step 9
Selamat kamu telah berhasil membuat, satu gambar 3D simple menggunakan Photoshop kamu juga bisa menggunakan 3D ini di berbagai bidang.



