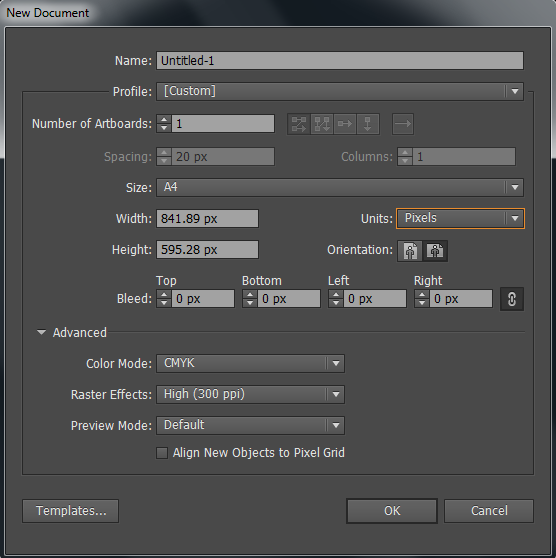Merubah teks yang biasa-biasa saja menjadi teks yang menarik merupakan tujuan tutorial kita kali ini. Sobat sekdes mungkin sering banget melihat teks yang tadinya biasa, biasa menjadi teks yang bagus. Tutorialnya akan saya jelaskan dengan judul Cara Mudah Membuat Efek Teks Flip Di Illustrator, dan dikerjakan disoftware Adobe Illustrator Cs6 2012.
Oke langsung saja masuk ke tutorialnya, oya jangan lupa siapkan snacknya agar bacanya fokus, let’s get started :
1. Buat lembar kerja baru ukuran A4 landscape (29.7 x 21 cm). Dengan cara klik menu file > new >, muncul jendela new document > pilih size > A4 > create.
2. Bikin background dengan ukuran A4 dan warna fill coklat menggunakan rectangle tool >lalu letakan ditengah-tengah lembar kerja.
3. Ketik sebuah huruf menggunakan type tool > jenis, besar dan tipe font bebas (disini saya coba menggunakan font Roboto yang bold dengan besar 280 pt).
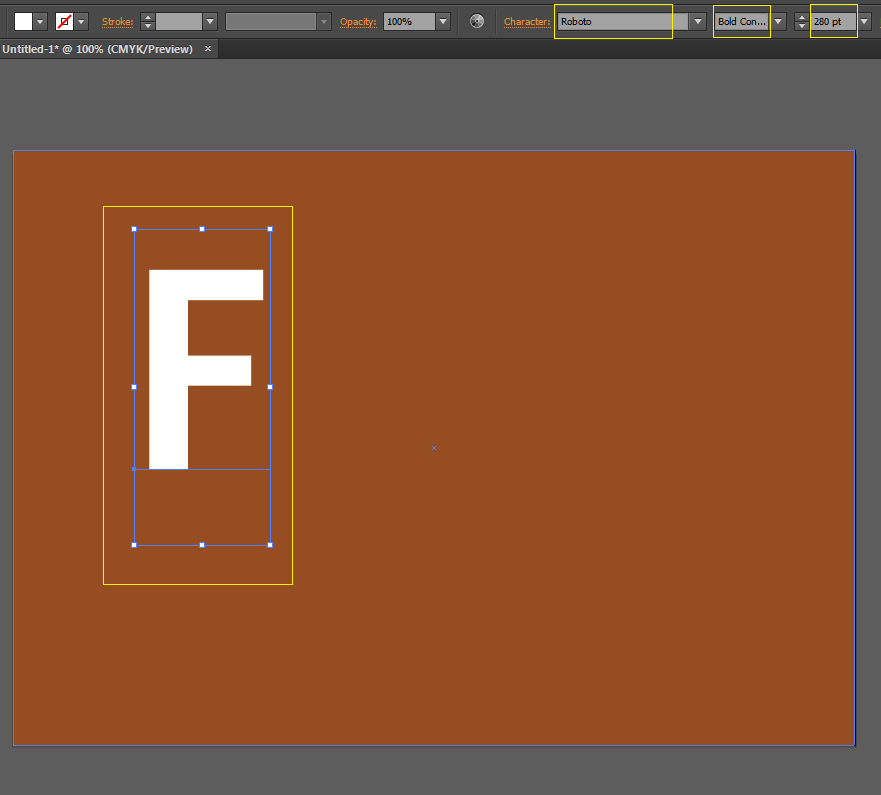
4. Duplikat huruf “F” > setelah itu hasil duplikat letakan diluar area lembar kerja.
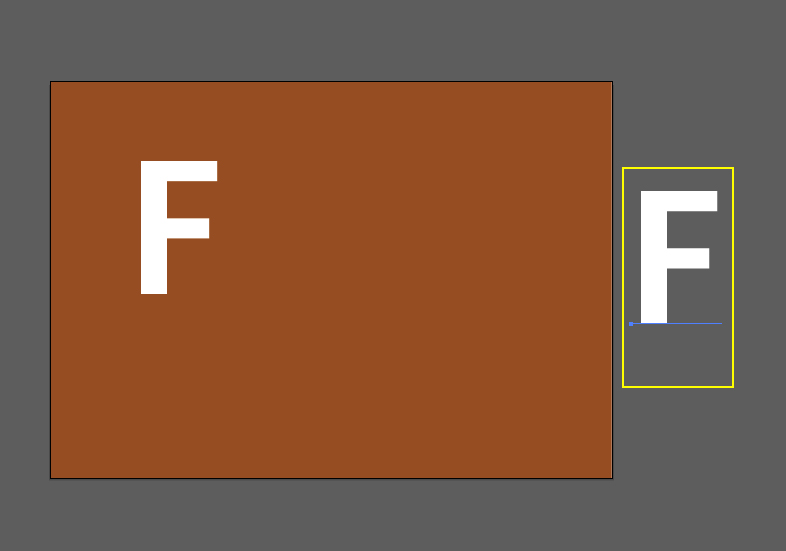
5. Seleksi huruf “F” yang ada didalam lembar kerja lalu hapus default fill & stroke dibagian toolbox.
6. Masih menyeleksi huruf “F” tersebut > ke menu window > appearance > kemudian klik icon add new fill di jendela appearance.
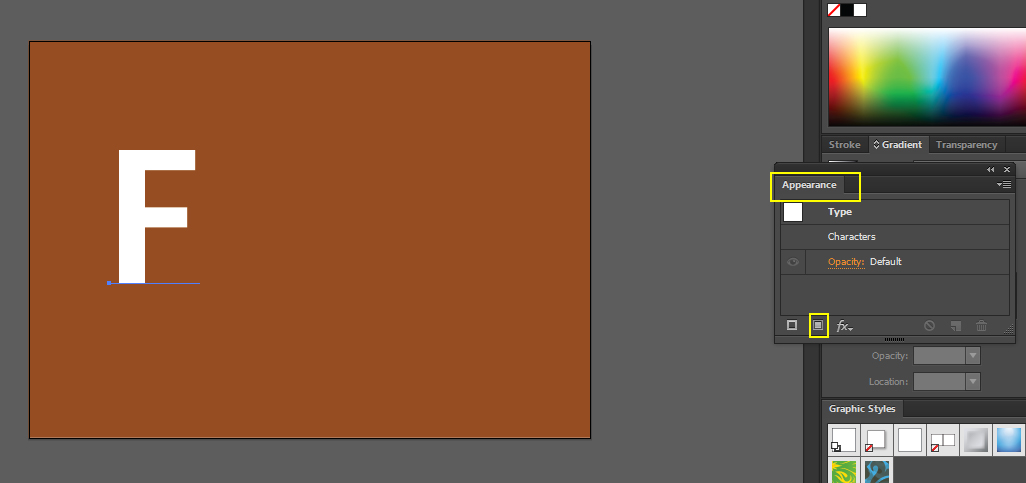
7. Masih di jendela appearance > rubah fill menjadi warna hitam > dan stroke menjadi warna putih dengan ketebalan 2 pt.

8. Duplikat huruf “F” tersebut > letakan disebelah kanan > kemudian huruf ‘’F’ hasil duplikat dibuang bagian strokenya > dan rubah fill menjadi warna kuning.

9. Seleksi huruf “F” yang berwarna kuning > menu effect > stylize > inner glow > kemudian tampil jendela inner glow > pilh mode = multiply > color warna hitam > opacity = 15% > blur = 0.5 cm > pilih edge > ok.
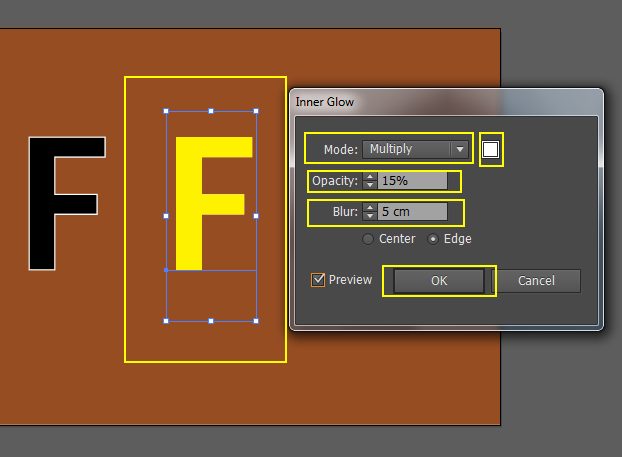
10. Kemudian pilih kembali menu effect > stylize > drop shadow > muncul jendela drop shadow > kemudian isi kolom-kolomnya seperti gambar dibawah.

11. Masih ke menu effect > 3D > rotate > muncul jendela 3D rotate option > pilih isometric right di position > ok.

12. Seleksi kedua huruf “F” kuning dan hitam> menu object > blend > make > double klik blend tool > maka akan muncul jendela blend option > kemudian di kolom spacing pilih specified steps 5 > ok. Agar tidak terlihat stroke hitam maka stroke yang ada di huruf “T” warna putih boleh dihilangkan.

13. Seleksi huruf “F” yang berwarna kuning > kemudian ke jendela appearance > pindahkan layer effect drop shadow dibawah layer effect 3D rotate.

14. Geser huruf “F” yang berada di sebelah kanan ke kiri tepat di posisi atas huruf “F” Yang berwarna hitam. Nantinya akan seperti gambar di bawah ini :

15. Duplikat huruf F kekanan > lalu ganti dengan huruf yang lain, saya disini menggunakan huruf “L” > cara menggantinya ke type tool > double klik di huruf yang sudah terduplikat kemudian ketik huruf baru.

16. Duplikat kembali kekanan hingga menjadi teks “FLIP” > kemudian ulangi langkah 15. Sehingga menjadi hasil akhir seperti dibawah ini.

Mungkin segitu dulu untuk tutorial kali ini, semoga bermanfaat untuk semuanya.
Wasalamualaikum Warahmatullahi Wabarakatuh.