Tutorial Effect di Photoshop CS6
PART 1

What’sApp Sob….. Jumpa lagi dengan saya @dua_enam, Di tutorial kali ini, saya akan memaparkan cara membuat manipulasi yang menarik menggunakan aplikasi desain Adobe Photoshop CS6. Tutorial ini mencakup teknik sederhana yang biasa saya pakai untuk menciptakan baju jerapah yang di setrika. Kuy simak dengan cermat…..
Apa yang akan kita Buat ?
Pernahkah kamu tahu seperti apa Jerapah tanpa bintik-bintiknya? Jika demikian, tutorial ini untuk kita semua. Hari ini, saya akan mendemonstrasikan cara membuka pakaian jerapah dengan menghilangkan bintik-bintiknya. Kami kemudian akan menunjukkan cara mengubah bintik-bintiknya menjadi pakaian yang akan disampirkan di atas papan setrika. Sangat keren !!
Bahan Gambar Untuk Tutorial
Bahan Gambar yang di butuhkan pada tutorial kali ini :
- Papan setrika
- Jerapah
Langkah 1
Mari kita mulai dengan membuat dokumen baru di Adobe Photoshop. Ukuran dokumen adalah 2200 × 3200 piksel dengan resolusi 72 px / inci. Mulailah dengan mengisi latar belakang dengan warna apa saja (putih misalnya).
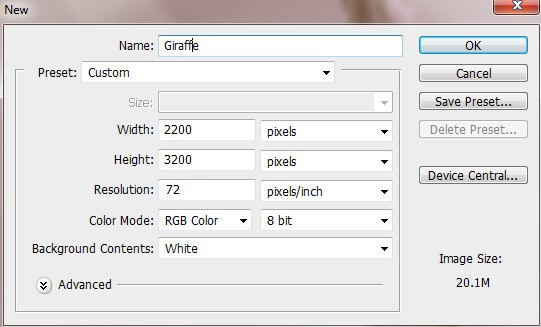
Langkah 2
Pertama-tama mari buat latar belakang yang sederhana dan polos. Anda dapat membuat latar belakang Anda sendiri yang lebih menarik dan berlapis-lapis – wallpaper gaya lama atau mungkin lanskap sabana.
Kami akan menggunakan gradien dan filter. Buka kunci “Latar Belakang” – klik kanan pada gambar mini latar belakang dan pilih “Lapisan dari latar belakang”, klik ikon kecil “Tambahkan gaya lapisan” di bagian bawah Palet Lapisan. Terapkan gaya “Color Overlay” dan “Gradient Overlay”. Gunakan pengaturan dan warna seperti pada tangkapan layar di bawah ini.




LANGKAH 3
Buat lapisan kosong baru di atas lapisan latar belakang – klik ikon “Buat lapisan baru” . Pilih Brush Tool warna terang dan lembut yang besar dan gambar sebuah titik di bagian tengah dokumen.
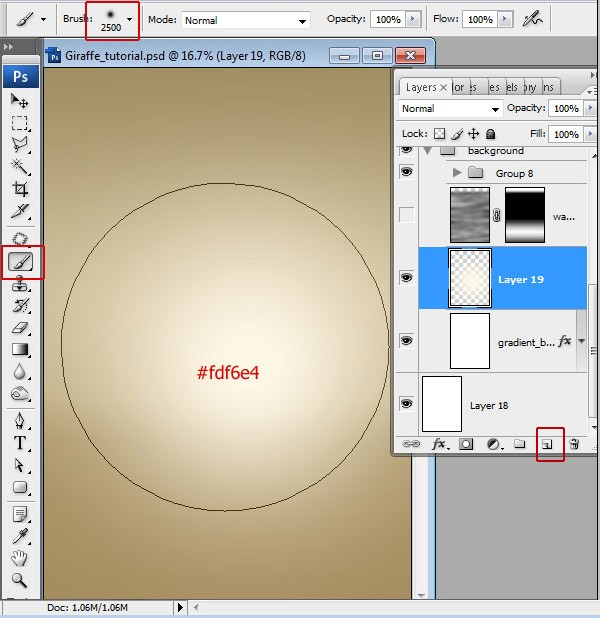
LANGKAH 4
Buat layer baru di atas layer titik cahaya. Buka Menu> Filter> Render> Clouds.
Pilih menu Filter lagi dan temukan filter Blur, terapkan filter Motion Blur dan Gaussian Blur ke lapisan awan satu per satu. Tambahkan Layer Mask ke lapisan buram, klik ikon “Add Layer Mask” . Buat Layer Mask aktif dan isi dengan Gradient Refleksi hitam dan putih di bagian bawah dokumen.



LANGKAH 5
Untuk membuat efek Vignette, pilih Menu> Filter> Distort> Lens Correction> mainkan dengan pengaturan Vignette Amount & Midpoint.

LANGKAH 6
Gabungkan semua lapisan yang dibuat. Cerahkan bagian kanan background kita, sumber cahaya akan diarahkan dari kanan. Aktifkan Quick Mask Mode , pilih Gradient Tool “hitam putih” Linear. Isi layer dengan gradien dari tepi kiri ke kanan dokumen. Sisi kiri harus menjadi merah muda. Jadikan Quick Mask tidak aktif ( ikon klik ).

LANGKAH 7
Anda akan memilih area seperti di screen shot. Mainkan dengan pengaturan Levels. Menu> Image> Adjustments Levels, pindahkan penanda abu-abu ke kiri. Anda dapat menambahkan efek noise kecil, ke lapisan latar belakang yang dibuat. Pergi ke Menu> Filter> Noise> Add Noise> 4; Seragam.
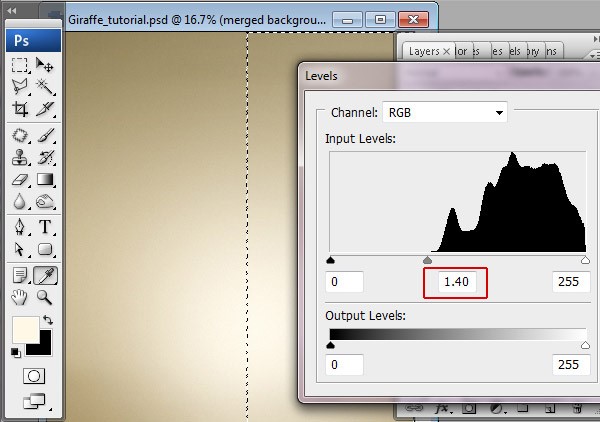
LANGKAH 8
Masukkan gambar jerapah. Menu> File> Place – pilih file jerapah .jpg. Untuk memisahkan siluet jerapah dari latar belakang, pilih Polygonal Lasso Tool. Anda dapat menggunakan metode lain, tetapi yang ini cukup mudah dan nyaman. Klik di area siluet jerapah untuk mengatur titik awal. Lanjutkan mengklik untuk menetapkan titik akhir untuk segmen berikutnya. Untuk menutup perbatasan pemilihan, klik di atas titik awal.

LANGKAH 9
Klik Refine Edge untuk meningkatkan kualitas tepi pilihan.

LANGKAH 10
Gunakan pengaturan Refine Edge berikut ini. Klik “Ok” dan seleksi terbalik: Menu> Select> Inverse. Hapus atau kosongkan area latar belakang yang dipilih (Menu> Edit> Clear).

LANGKAH 11
Untuk memperbaiki dan meningkatkan keseimbangan warna gambar Jerapah pilih Shadows / Highlights dari menu Image> Adjustments. Terapkan pengaturan berikut:

LANGKAH 12
Tambahkan lapisan penyesuaian baru di atas lapisan Giraffe- “Levels”, “Color Balance”, “Selective Color Options”, klik ikon di menu bawah Palette Layers. Pilih semua lapisan penyesuaian (buat aktif), klik kanan> pilih “Buat Clipping Mask”. Terapkan pengaturan untuk setiap lapisan penyesuaian seperti pada contoh di bawah ini. Isi Layer Mask “Warna Selektif” dan “Level” dengan gradien “hitam dan putih” linier.

LANGKAH 13
Muat seleksi untuk garis-garis putih dengan Magic Wand Tool. Tidak perlu memuat pilihan untuk semua titik putih sekaligus, Anda dapat melakukan pekerjaan ini berdasarkan porsi. Pergi ke Menu> Select> Modify> Expand (perluas 1px).

LANGKAH 14
Gandakan layer Giraffe yang telah diubah dan isi garis-garis yang dipilih dengan warna coklat pada layer yang digandakan, beri nama “Lapisan kulit bersih”. Lapisan jerapah asli yang telah diubah akan diperlukan di langkah selanjutnya, pastikan bahwa lapisan asli di bawah duplikat). Gunakan 0% hardness brush dan tahan tombol “Alt” untuk mengaktifkan Eyedropper Tool dan temukan warna yang tepat di sebelah setiap garis.

LANGKAH 15
Anda harus memiliki sesuatu seperti ini dan Anda dapat mengisi area putih dengan warna selangkah demi selangkah. Garis-garis warna coklat akan membantu untuk menciptakan hasil yang lebih akurat.
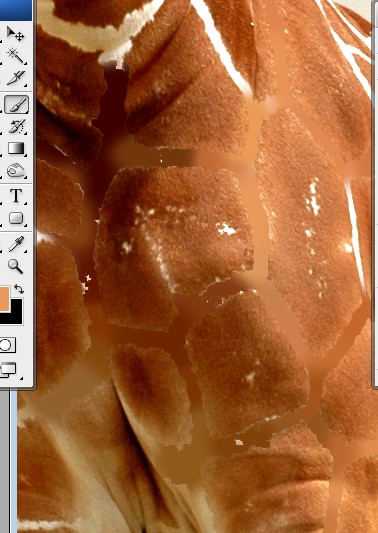
LANGKAH 16
Untuk menghapus jejak garis, gunakan Alat Patch. Seret batas seleksi ke area kulit bersih dan bertekstur. Saat Anda melepaskan tombol mouse, jejak area yang dipilih ditambal dengan piksel sampel. Ulangi tindakan ini untuk menutupi semua jejak garis.



LANGKAH 17
Anda akan memiliki tubuh jerapah tanpa bintik.

LANGKAH 18
Perbaiki tepi lapisan “Kulit bersih” dengan Alat Penghapus yang halus untuk menciptakan efek pencampuran antara lapisan bawah asli (berbintik-bintik) dan lapisan “Kulit bersih”.

LANGKAH 19
Tutupi cacat kecil dengan Patch Tool dan Spot Healing Brush Tool. Pilih ukuran kuas di bilah opsi. Kuas yang sedikit lebih besar dari area yang ingin Anda perbaiki berfungsi paling baik sehingga Anda dapat menutupi seluruh area dengan satu klik.
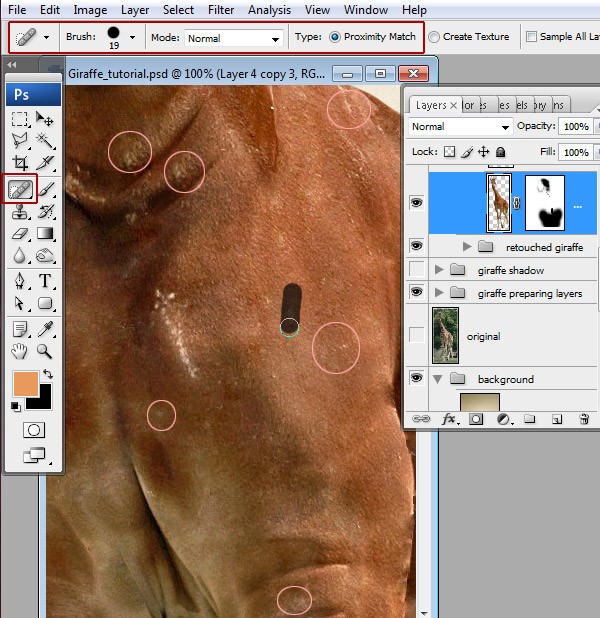
LANGKAH 20
Sekarang kita bisa mengubah warna kulit dan keseimbangan level. Tambahkan lapisan penyesuaian “Gradient Map”, “Levels” dan “Black and White” dan buat Clipping Mask untuk lapisan “Bersihkan kulit”. Terapkan pengaturan berikut.

LANGKAH 21
Masukkan gambar Papan Setrika, tidak memerlukan perubahan dan penyesuaian apa pun.
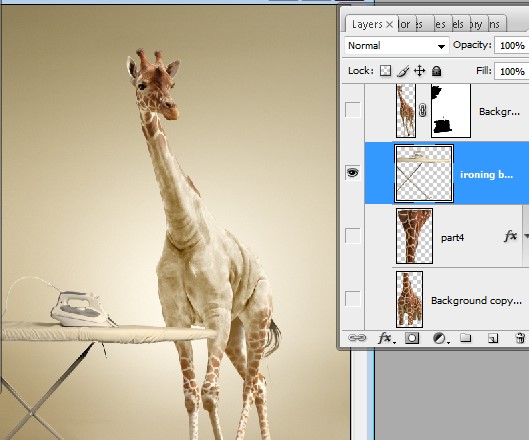
LANGKAH 22
Kembali ke layer Giraffe yang telah diubah dan duplikat sekali lagi. Kami akan membuat jaket Giraffe menggunakan salinan baru. Hapus area kepala dan kaki.

LANGKAH 23
Ini adalah bentuk jaket masa depan kita.

LANGKAH 24
Perbaiki bentuk jaket jerawatan menggunakan Transformasi Warp. Buat bentuk lebih datar. Pergi ke Edit> Transform> Warp.

Langkah 25
Filter Liquify dari menu Filter akan membantu Anda membuat efek bentuk datar. Gunakan Forward Warp Tool yang besar untuk mengoreksi area yang luas dan ukuran Warp Tool yang lebih kecil untuk bekerja dengan bagian seperti kaki atau kerutan kulit.


LANGKAH 26
Sekarang kami memiliki bentuk yang lebih datar untuk jaket.

Langkah 27
Terapkan Free transformasi ke bentuk jaket, buat itu lebih kecil dan sedikit diregangkan secara horizontal.

LANGKAH 28
Pilih bagian atas (di atas tepi bawah papan setrika) jaket jerawatan, potong bagian ini dan tempelkan ke dalam lapisan baru. Regangkan secara vertikal menggunakan Free Transformation seperti pada contoh di bawah ini.

LANGKAH 29
Terapkan Transformasi Perspektif ke tepi atas, Menu> Edit> Transform> Perspektif.

LANGKAH 30
Pertahankan bagian atas lapisan jaket yang dimodifikasi secara aktif. Gunting kembali bagian atas (di atas tepi atas papan setrika), biarkan garis di atas kaki celana (“Lapisan 20” pada gambar di bawah). Regangkan kembali bagian atas secara vertikal.
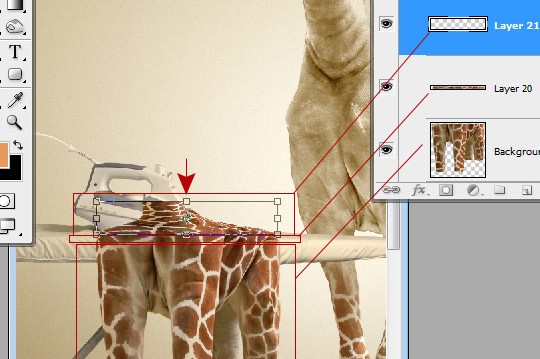
LANGKAH 31
Terapkan transformasi Perspektif.

LANGKAH 32
Buat lapisan atas aktif dari lapisan jaket. Hapus setrika dan area di atas papan setrika. Coba tiru bentuk kerutan kulit.
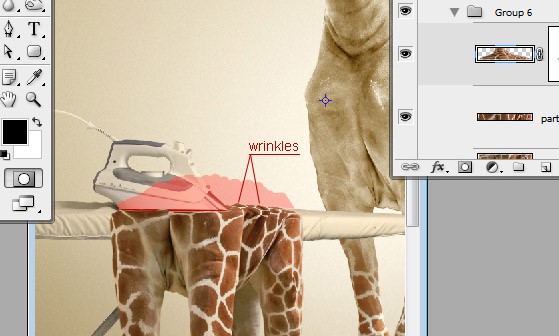

Langkah 33
Gambar garis putih dengan Line Tool di layer baru di atas jaket jerapah, gunakan bobot sekitar 13 px dan terapkan Gaussian Blur Filter (R = 10px).

LANGKAH 34
Ubah Blending Mode untuk lapisan ini pada “Overlay”.

Langkah 35
Salin area leher dari lapisan asli Giraffe yang telah diubah. Tempelkan ke lapisan baru di bawah lapisan papan setrika. Terapkan transformasi Vertikal balik ke bentuk ini dan efek gaya lapisan Gradient Overlay dengan pengaturan seperti pada tangkapan layar di bawah ini.


LANGKAH 36
Bagian terakhir dari pekerjaan kita adalah menciptakan efek bayangan jatuh untuk papan Jerapah dan Setrika. Muat seleksi untuk bentuk Giraffe (Command / Ctrl + klik thumbnail layer Giraffe). Buat layer baru di bawah semua layer jerapah yang terlihat. Isi seleksi dengan warna apa saja.

Langkah 37
Terapkan transformasi Distort ke bentuk yang dibuat. Edit> Transform> Distort. Pindahkan tepi atas dan sudut kiri bawah ke kiri dan bawah. Cobalah untuk menggabungkan bayangan jatuh dan kaki di titik yang sama. Perbaiki bayangan kaki tengah dengan Eraser Tool.

LANGKAH 38
Ini adalah hasil dari transformasi kami.
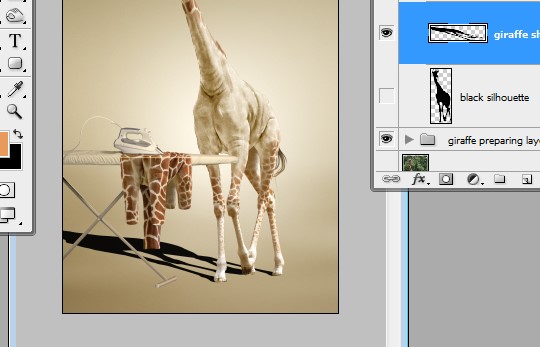
Langkah 39
Atur parameter Isi 0% dan Opacity sekitar 20% untuk layer bayangan. Terapkan efek gaya lapisan Gradient Overlay. Aktifkan Quick Mask Mode, isi layer dengan gradien linier seperti contoh di bawah ini.

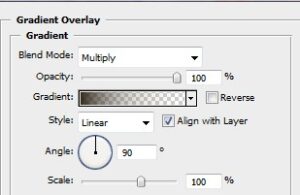
Langkah 40
Klik ikon Quick Mask dan terapkan Gaussian Blur ke area terpilih dari lapisan bayangan.
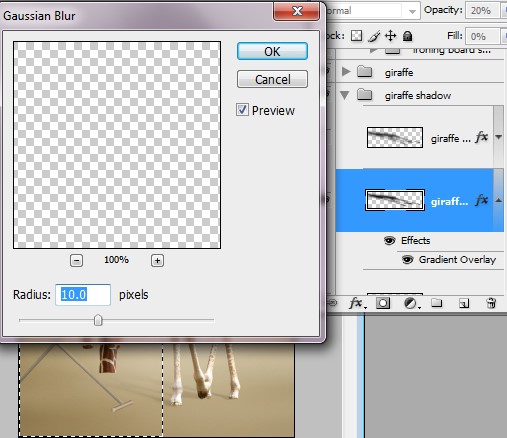
Langkah 41
Gandakan layer bayangan dan terapkan filter Gaussian Blur dengan radius = 50 px dan ubah Opacity menjadi 70-75%.

LANGKAH 42
Buat efek bayangan untuk papan setrika dengan menggunakan metode yang sama. Pilihan beban untuk papan setrika dan jaket, Terapkan Isi = 0%, efek Gradient Overlay dengan parameter yang sama. Terapkan Blurring 10 px dan duplikat layer bayangan dengan Opacity 75% dan More Blurring.

Gambar Akhir

Semoga bermanfaat dan menambah wawasan serta kreatif sobat desain semua…see you next time
@dua_enam


