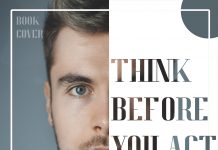1. Kekuatan Matematika untuk mencapai pengubahan ukuran presisi
Apakah Anda pernah mencoba menyesuaikan gambar dan bingkai itu dengan ukuran yang sempurna secara manual? Tentunya itu pekerjaan yang sangat membosankan, dan seberapa keras Anda mencoba menyelesaikan untuk mengubah ukuran objek dengan mouse atau tablet anda, tentu itu adalah jalan yang kurang tepat.
Dalam hal mengubah ukuran objek, matematika adalah cara terbaik untuk menghemat waktu. Adobe InDesign menerapkan kalkulasi Matematika untuk menyederhanakan tugas mengubah ukuran dan menentukan dimensi tata letak dan objek sesuai dengan ukuran yang Anda inginkan. Anda dapat menghitung dan mengubah ukuran desain dalam Transform Palette atau Control Palette.
Anda dapat menemukan palet transformasi di: Window> Object & Layout> Transform
Untuk menemukan palet Kontrol, ikuti instruksi di bawah ini: Window> Control
Dalam kedua kasus tersebut, Anda dapat menggunakan angka pada keyboard Anda; itu sesederhana menggunakan kalkulator saat bekerja.
Untuk meningkatkan ukuran sebuah objek dua kali lipat ukurannya, gunakan beberapa simbol (*) dan temukan hasil tepat.
Misalnya: Untuk memperbesar ukuran bingkai dua kali. Pilih bingkai, dan di kolom lebar dan tinggi gunakan dimensi *

2 asli dan tekan enter. Segera, Anda akan menemukan dimensi yang diubah ukurannya dengan tepat.
Jangan lupa untuk mengaktifkan Constraint proporsi untuk opsi penskalaan, untuk mencapai dimensi lebar dan tinggi yang proporsional saat objek diperbesar.
2. Sinkronkan teks Anda dengan baik dengan Editor Cerita
Apakah Anda masih terjebak dengan trik Quark jadul, dan membuat lebih banyak bingkai teks di papan tempel untuk mengatasi teks luapan? Ucapkan selamat tinggal pada hari-hari yang melelahkan. Saatnya mengenal Story Editor – salah satu fitur yang mendominasi perangkat lunak Adobe InDesign untuk mengendalikan bingkai teks yang meluap.
Berikut adalah catatan singkat untuk pengguna yang tidak tahu tentang teks Overflow. Ini adalah bentuk teks yang panjang yang tidak akan cocok dengan bingkai teks. InDesign menunjukkan konten teks yang meluap dalam simbol + merah di sudut kanan bawah bingkai teks.
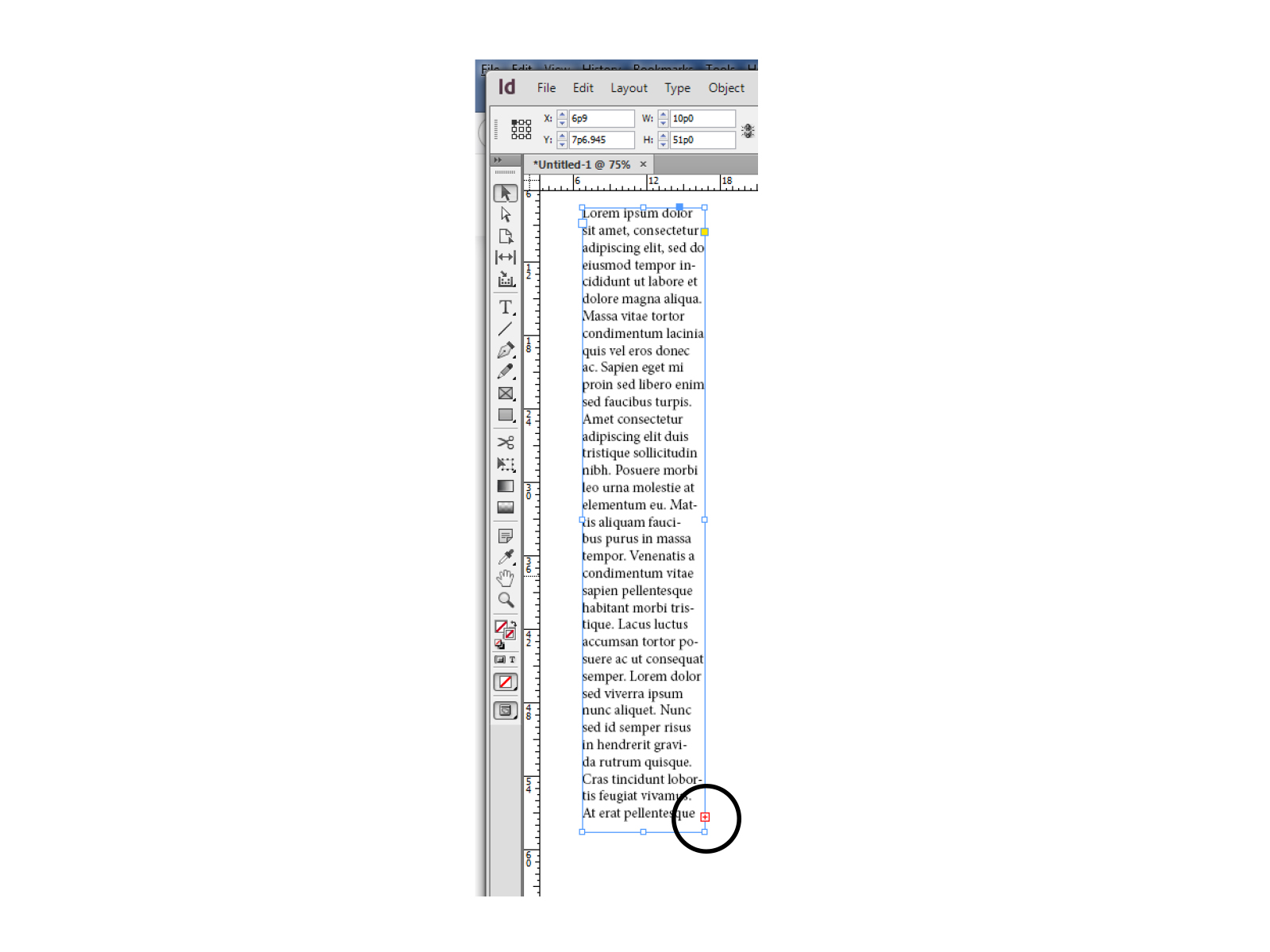
Pada kotak teks overset, simbol + merah hanya menunjukkan tentang teks tambahan yang tidak ditampilkan karena kurangnya ruang pada bingkai teks. Di sisi lain, alat Editor Cerita dapat menampilkan konten teks tersembunyi sehingga Anda dapat merencanakan perubahan dalam bingkai teks tata letak Anda. Selain itu, Editor Cerita membantu Anda menangani dokumen teks yang kompleks dengan mudah.
3. Beralih antara Teks dan Bingkai dengan Swap Swatch Panel

Secara tradisional, memilih konten teks dalam bingkai adalah sebuah proses. Pertama, Anda harus memilih bingkai dan klik dua kali pada bingkai untuk memilih teks dan kemudian membuat perubahan yang diperlukan.
Memang tidak ada yang salah dari Metode jika Anda ingin memilih dan mengedit bingkai teks dan mungkin menerapkan goresan atau efek lainnya. Tetapi, jika Anda ingin mengubah warna teks, Anda harus mengikuti prosesnya lagi dan lagi. Ada opsi untuk menggunakan alat jenis dan memilih seluruh teks untuk mengubah warnanya.
Untuk pengguna Adobe InDesign, tidak perlu menggunakan banyak alat untuk menyelesaikan pekerjaan. Dengan bantuan alat swatch swap, beralih antara bingkai teks dan teks menjadi sangat sederhana, hanya dengan sekali klik. Tekan huruf J untuk beralih di antara kedua objek
4. Sudut Bulat
Ingatlah hari-hari menyakitkan saat menggambar tepi bulat adalah pekerjaan manual. Atau perancang biasa mengimpor vektor dan objek dengan sudut membulat dari perangkat lunak lain.
Namun, hari-hari kerja telah berakhir dengan diperkenalkannya Live Corners dalam perangkat lunak Adobe InDesign.
Gambarlah objek dengan sudut tajam atau kaku sebagai persegi panjang atau persegi. Anda akan menemukan kotak kuning yang menempel pada benda tersebut. Untuk mengaktifkan kotak sudut bulat di semua sisi persegi, klik kotak kuning.
Klik pada persegi dan seret secara horizontal ke tengah persegi untuk mendapatkan kelengkungan di semua tepi objek.
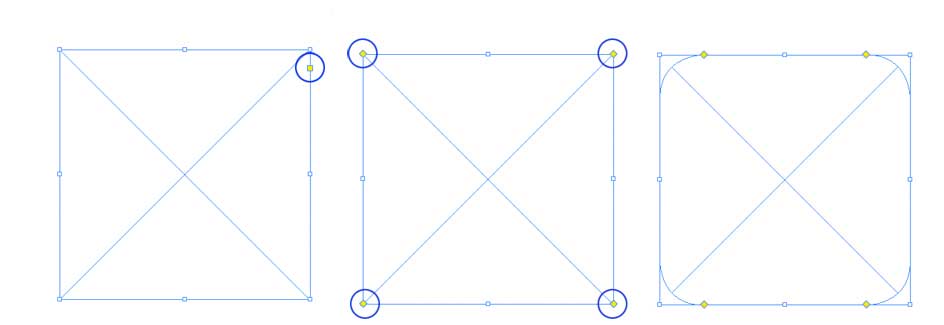
Jika Anda ingin meninggalkan salah satu sudut, tahan shift terlebih dahulu lalu mulai klik dan seret. Untuk menemukan lebih banyak opsi untuk menambahkan efek sudut gunakan Object> Corner Options.
5. Bingkai Bertumpuk
Jika dokumen Anda dipenuhi dengan banyak gambar, teks, bingkai, dan semua jenis objek di atas satu sama lain, tentunya sulit bagi Anda untuk mengelola semuanya sambil mendesain. Dengan bantuan fitur bingkai bertumpuk, Anda dapat bergerak melalui banyak objek satu persatu.
Untuk menggunakan fitur bingkai bertumpuk, tahan ctrl / cmd dan klik pada objek paling atas yang Anda inginkan untuk memulai seleksi. Tahan bagian bawah mouse sampai Adobe InDesign menggali lebih dalam untuk memilih objek terakhir yang Anda butuhkan.
6. Lamar Cepat
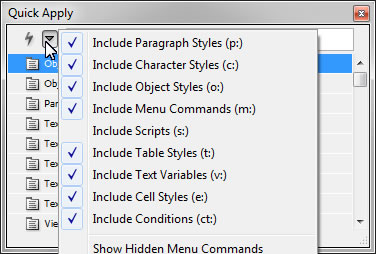
Mendesain adalah kerajinan yang membosankan. Semakin banyak Anda mengerjakannya, semakin indah dan seperti setiap seni lainnya penyelesaiannya adalah pekerjaan yang menuntut lebih banyak waktu.
Upaya InDesign untuk meminimalkan waktu yang diinvestasikan dalam desain berhasil dengan fitur Aplikasi Cepat. Seperti namanya berbicara untuk dirinya sendiri, perintah menu akses fitur dan menerapkan gaya dengan cepat. Tekan ctrl + enter atau cmd + enter untuk meluncurkan penerapan cepat dan ketik menu atau gaya yang diinginkan. Enter untuk menerapkan gaya ke objek.
7. Mode Pratinjau
Saat Anda melihat dokumen di layar Anda, yang Anda temukan hanyalah tepi bingkai, kekacauan, dan panduan yang teracak di mana-mana di papan tempel Anda. Namun, ini bukanlah cara dokumen tersebut dilihat pada tahap akhirnya. Jika niat Anda adalah untuk melihat dokumen Anda dengan lebih baik tanpa membuang kertas dan mengikuti proses untuk membuat file PDF, InDesign siap membantu Anda.
Dengan menekan tombol W, InDesign akan membawa Anda ke mode pratinjau menghilangkan abu-abu, pemandu, tepi bingkai dan setiap komponen yang tidak akan ada di dokumen akhir.
Cara lain untuk melihat dokumen akhir dicapai dengan menekan dan menahan ikon Pratinjau di toolbar. Ini menampilkan beberapa mode pratinjau termasuk siput, berdarah dan mode presentasi baru.
Semoga dari beberapa Tips Cepat Untuk Pengguna Adobe InDesign ini dapat bermanfaat. Terimakasih.